Blog
U.S. Telecom Network Hacked - Chinese Arm Pinpointed

Excerpt: U.S. Telecoms Hacked and still actively exploited.
Read MorePosted on: December 5, 2024, 6:58 pmThe Fascist veil on politics
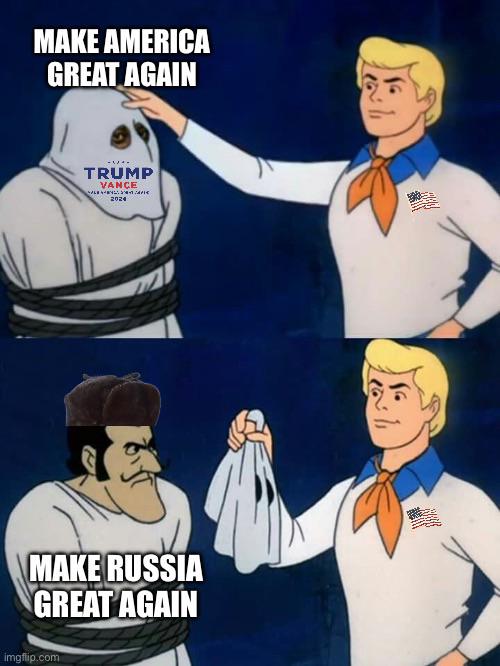
A test of America's Leadership, Legitimacy, and Livelihood
Read MorePosted on: December 4, 2024, 2:05 am